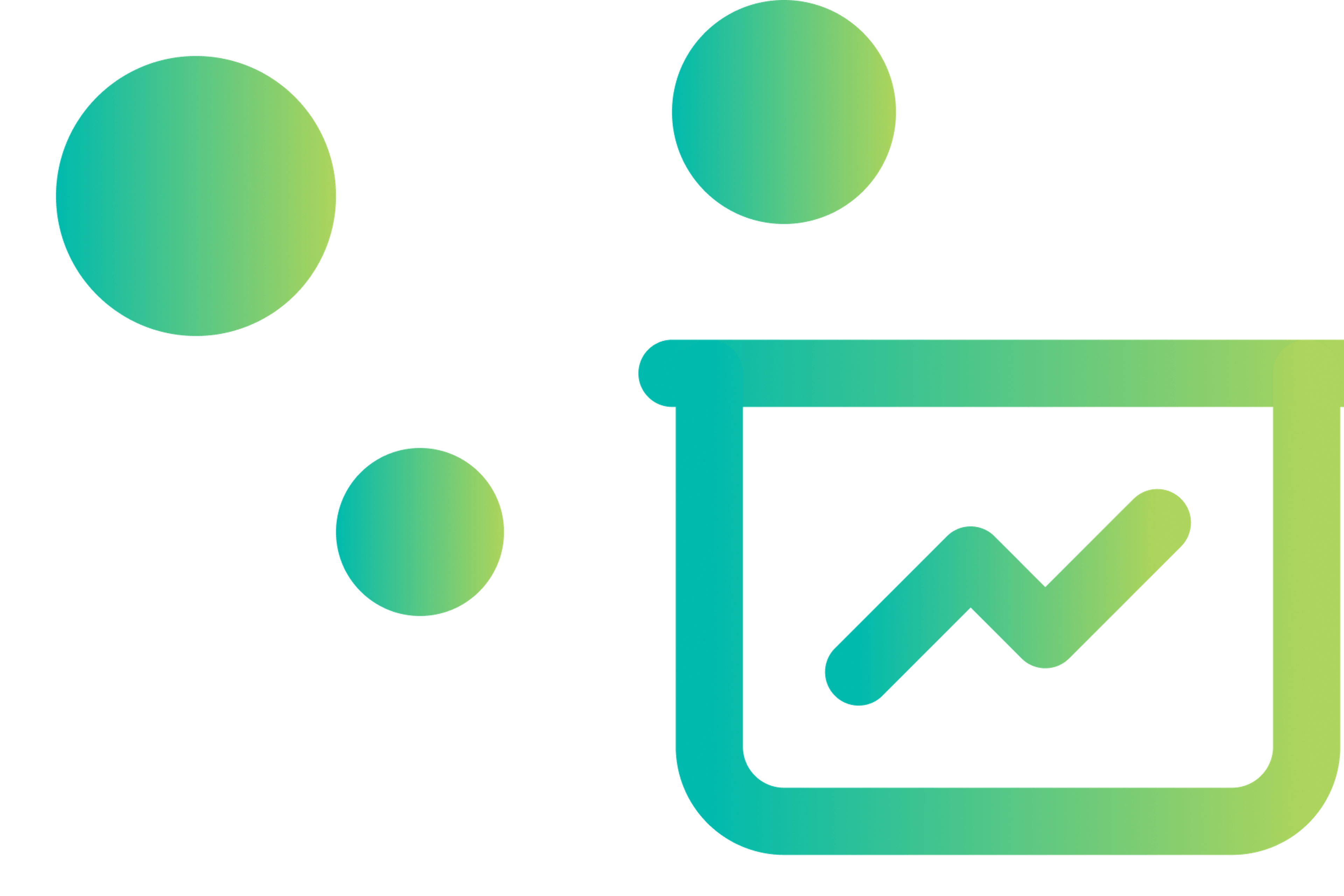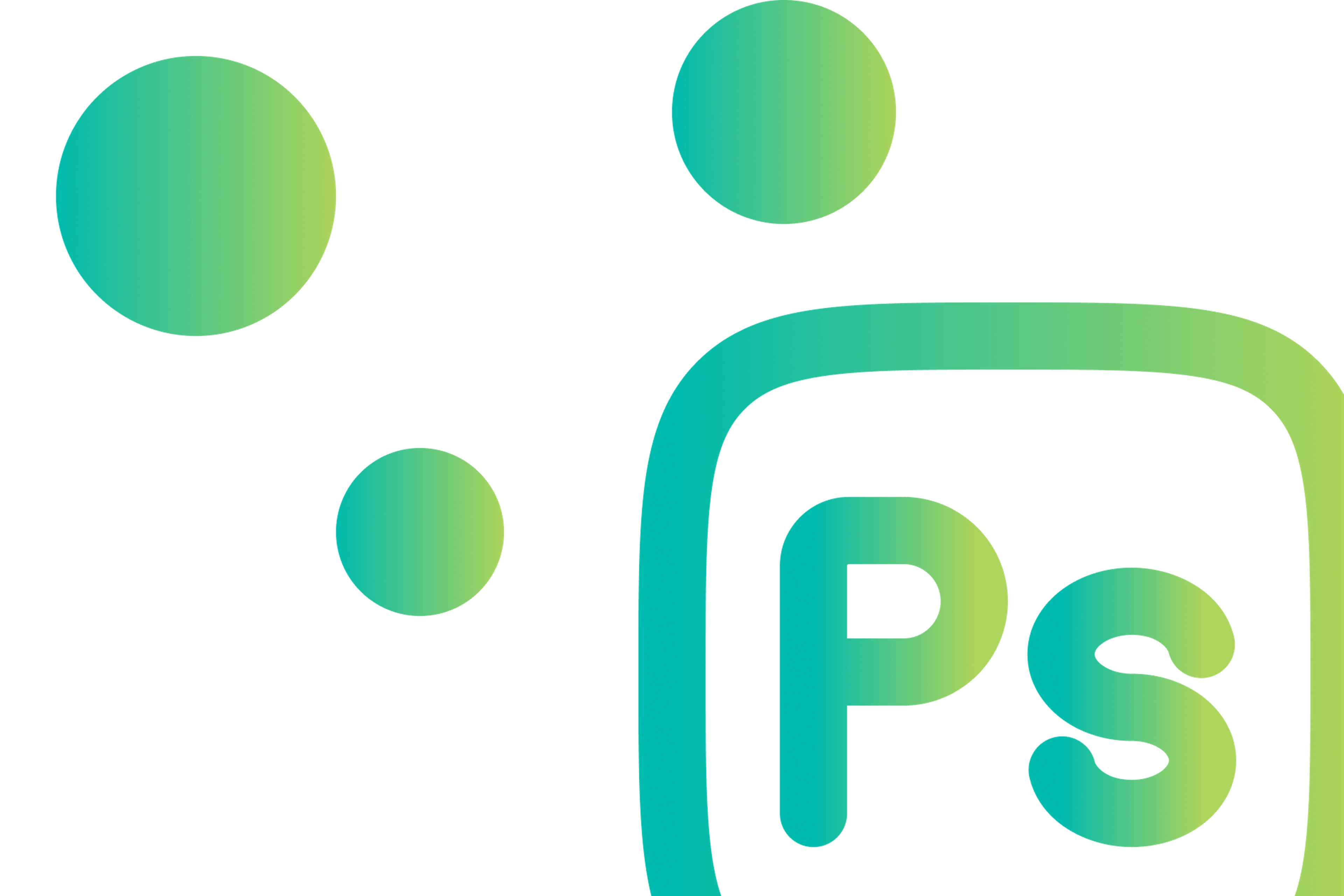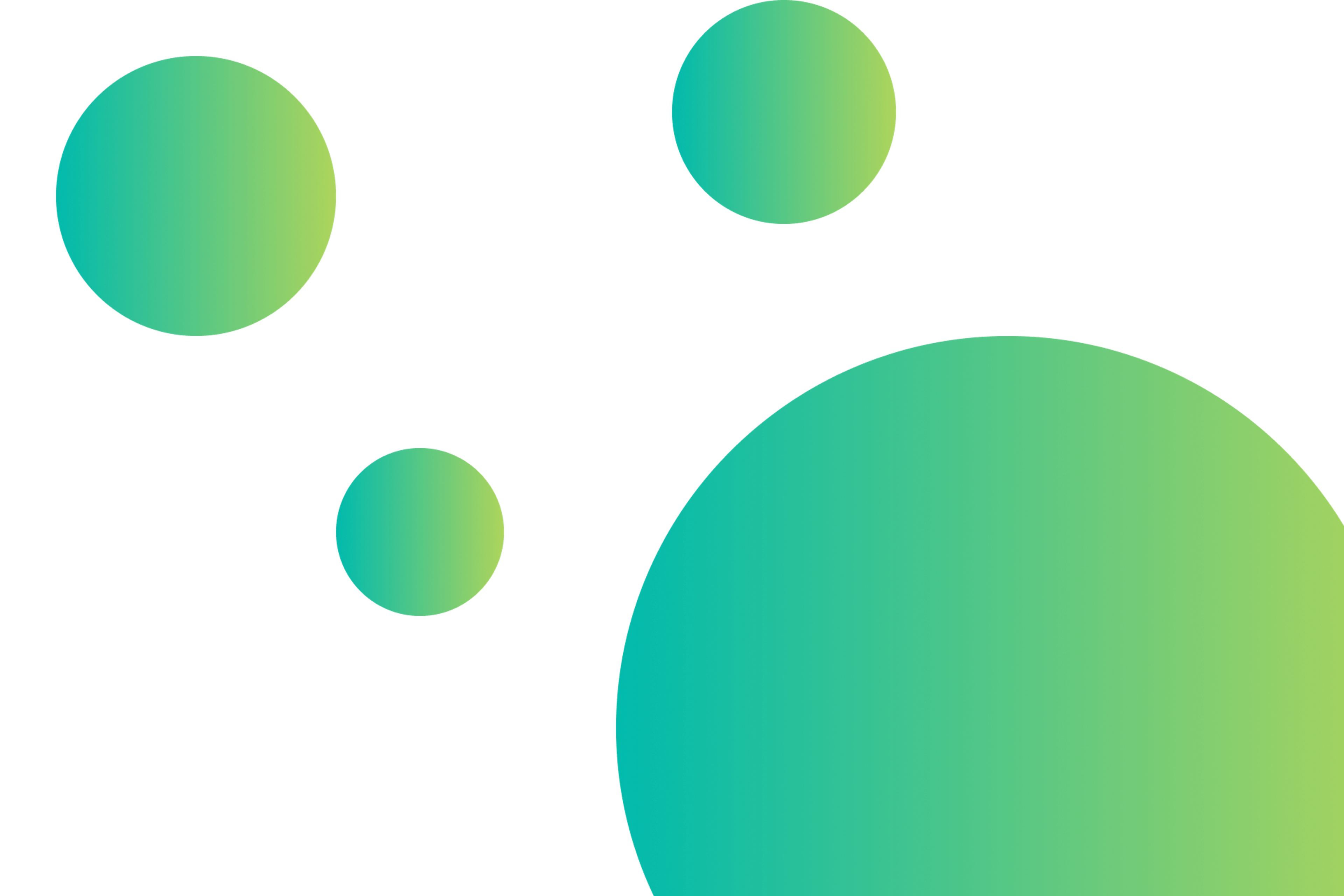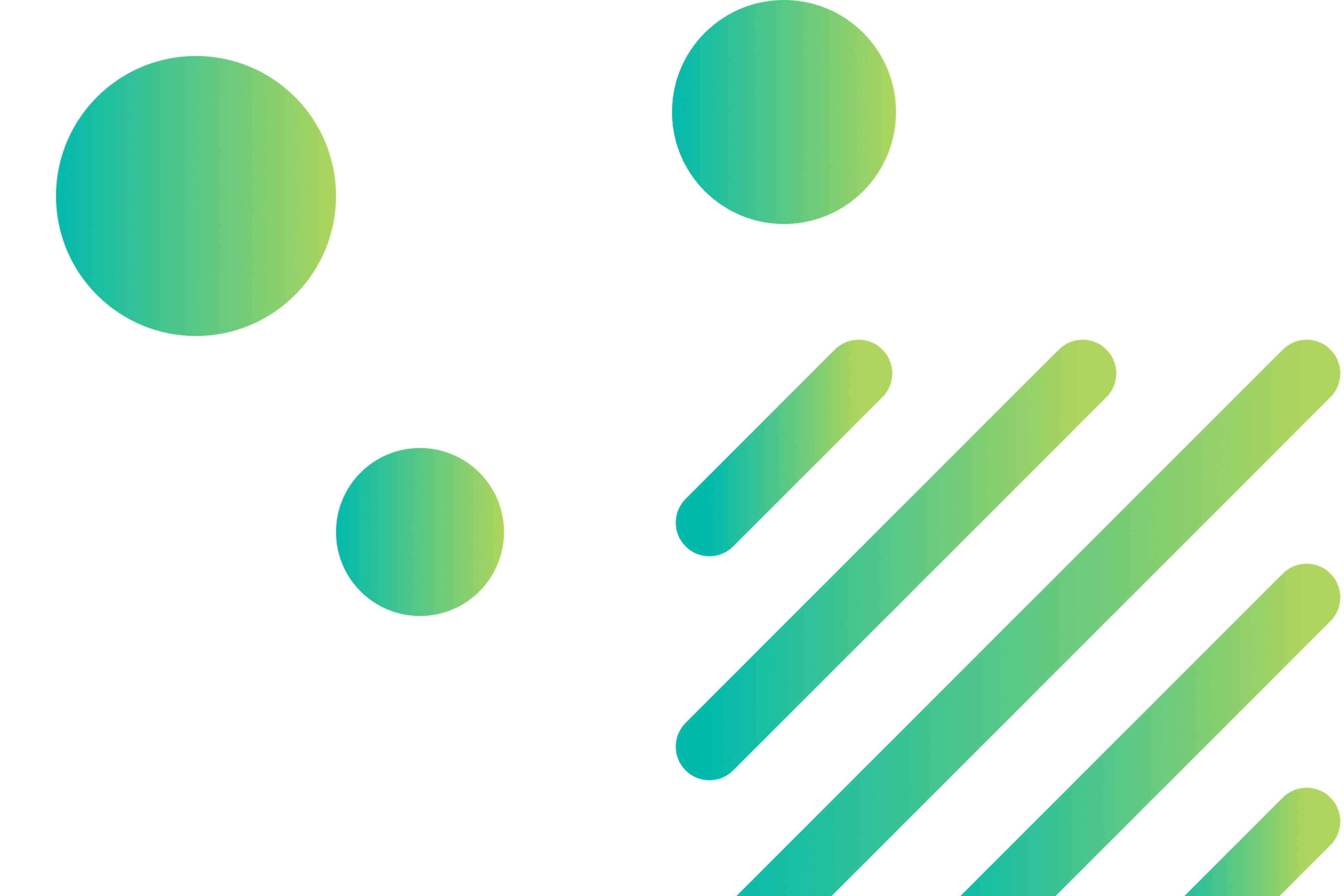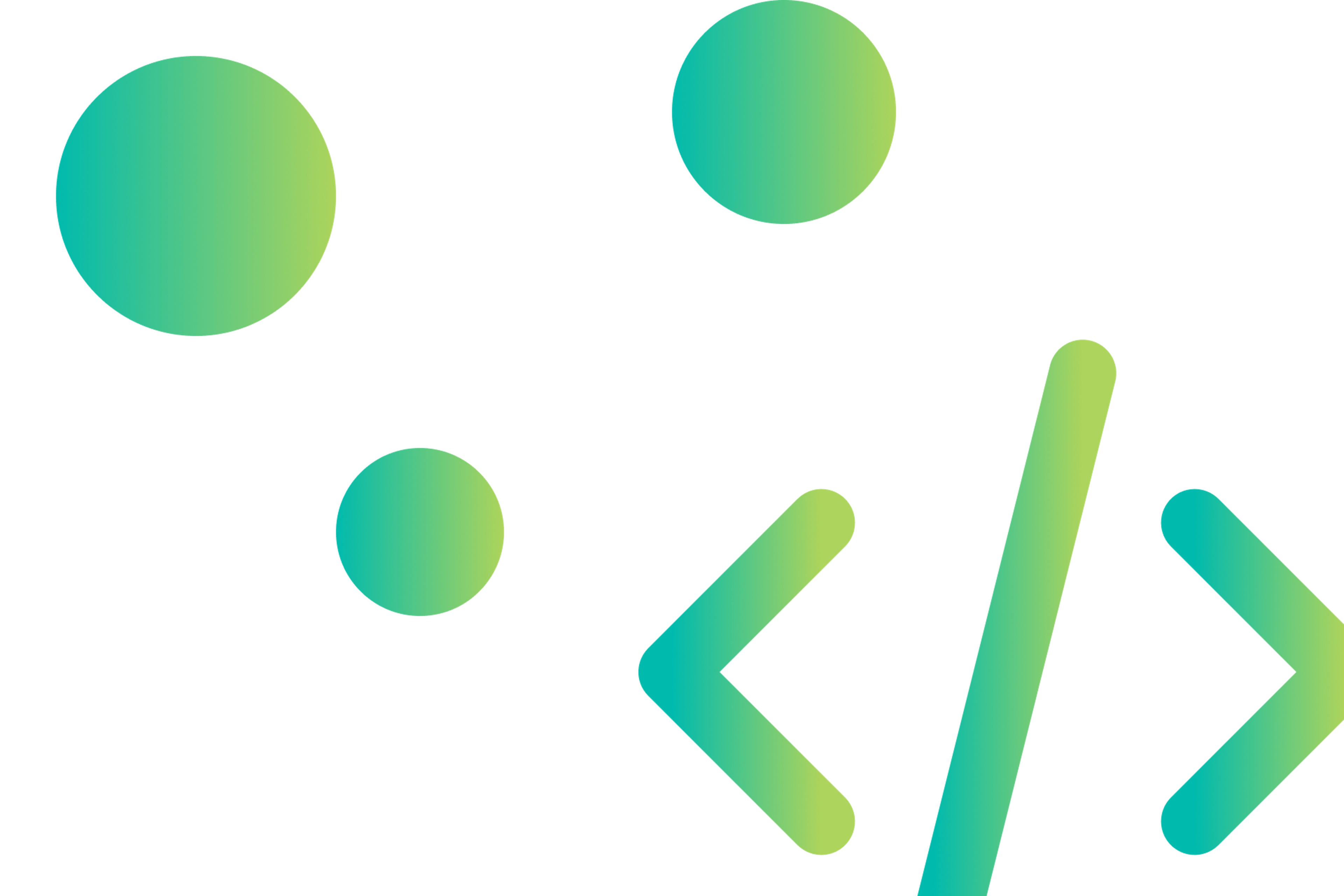If you came to our blog looking for gradient knowledge, we’ve got good news – you’re in the right place! Here, we’re going to take a quick break from what our blog typically focuses on – CSS gradients – and get down to gradient design in other platforms. Hopefully, you’re just as wild about gradients as we are, so we’re going to show you some other ways to implement gradients into your daily design life.
Odds are, you either use PowerPoint, and whether it’s fairly frequently or every once-in-a-blue-moon, you can’t deny that knowing a few design tricks could really boost your skill-set. Including gradients in your presentations have all the same benefits as having gradients as part of your websites: they draw the eye; they’re visually appealing; they give a clean, quick boost to your design; and most importantly, they make you look like you definitely know what you’re doing (we’re sure you know what you’re doing, we’re just picking at you).
More than that, gradients tend to just make great backgrounds and look wonderful in shape form.Let’s get down to it. Read below to get a simplified guide on how to create your own gradients in PowerPoint!
How to Create Your Own PowerPoint Gradient
Gradients are great – in fact, we could probably write a love poem or two about our infatuation with them. Because of that, we want them everywhere, and that includes PowerPoint presentations. So, here’s how to create your very own!
Gradient Backgrounds
We’re going to start pretty simple. If you guys are looking to make a gradient background for your slides, follow these simple instructions:
Click the “Design” pane on the main menu bar across your screen
Click on the “format background” option
Switch to “gradient fill”
Create your custom gradient of two, three, or more colors by adding in color stops. With the “gradient fill” option selected, scroll down until you see the “gradient stop option.” Click each stop and assign the stops individual colors with the paint button icon below it. Use the sliding options on these color stops to adjust the percentage of each color on the gradient. You are able to add or remove a gradient stop with the + or – color stops next to the sliding panel.
You can adjust the type of gradient with the “type” option; choose among linear, radial (hey those are familiar), rectangular, path, and shade from title
Adjust the position of your gradient with the “position” button and use degrees (similar to how you would do in CSS, but with percentages, rather than pixels)
Adjust the transparency of your gradient colors to your liking with the “transparency” button
Adjust the angle with the “angle” button and pick your own degrees
You have the option to adjust each slide, or click the “apply to all” button at the bottom of the gradient menu
Gradient Shapes
Now to another fun thing you can do in PowerPoint – fill your shapes with gradients! PowerPoint has a pretty basic set up, but we’re going to walk you through some of your possibilities.
Select the shape you want your gradient to fill by clicking on “Insert” on the main pane at the top of your PowerPoint menu
Click “shapes” and select the shape of your choice
With your shape selected, click the “shape fill” bucket at the top of the menu. When it drops down, select “gradient” and you’ll be presented with options for both light and dark variations of a gradient, as well as an option for “more gradients”
Light gradients: this is essentially your default color merged with a white or light color and based on the active theme. It’s divided up by different angles for the gradient
Dark gradients: this is the same as above but mixed with a darker color.
For customized gradients as you did with your background, click “More Options.” A pop-up window will appear on the right panel of your window and you’ll be granted the same options you were with your background gradient. Cycle through and pick your gradients as you like!
Gradients in PowerPoint: Verdict
Now that we’ve explained the gradients for PowerPoint, you’re probably breathing a sigh of a relief. While they’re a bit easier than our CSS Gradients, they’re not quite as customizable. That being said, they’re a valuable and useful tool for making your presentations look professional, well-designed, and smart! Good luck with your gradient adventures, friends!